If you are a serious blogger, you would already know about this great blog publishing tool called Windows Live Writer. It is a very easy to useful tool which makes your life easy as a blogger. Well, it makes mine at least! 😉
Check out more WLW features at the Windows Live Writer Official page.
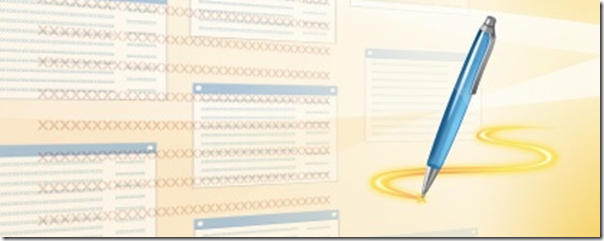
In this tutorial, I am going to show you how to add your existing or a brand new blog to WLW which would ease the publishing process for your. I love wordpress and I use it for all my blogs and in this post as well, I am going to show you the process to configure a wordpress blog. I am using the WLW version 2011 and even if you are using an older version, the process is almost similar to this one.
Step 1 – Options
Click on the Main Menu icon in the top left corner and click on Options.
Step 2 – Add a New Blog Account
Click on Accounts option in the left and then the ‘Add…’ button on the right.
Step 3 – Select Your Blog Service
Make a selection as desired from the below screen. In this example, as I am setting up a wordpress blog, I selected WordPress. Then, click on ‘Next’ button.
Step 4 – Add Your Blog Details
Enter the details of your blog on the next screen and click on ‘Next’ button.
Step 5 – Blog Settings Detection
Clicking on ‘Next’ above will set up your blog account by detecting your blog settings, blog categories and other details into WLW.
Step 6 – Detect Blog Layout
In the next step, WLW would show you a dialog seeking permission to publish a temporary post on your blog and remove it immediately. This is to pull the layout of your blog into WLW which allows you to see how your posts will look like online when you are editing your post in Windows Live Writer.
Note: If yours is an established blog and you do not want to disturb your readers with this temporary post, I suggest you should use Feed Pauser plugin which would stop publishing the temporary post to the feed.
Step 7 – Blog Setup Success
Enter a nickname for your blog and you are done. You may start publishing and editing posts in Windows Live Writer and make your life easy as a blogger.
I hope you like this simple tutorial on Setting up Your WordPress Blog in WLW. If you face any issues while setting up your blog in WLW, feel free to contact us via the comments section below.
Do share with us how shifting to WLW saves your time as a blogger as personally, I find the WordPress dashboard quite uninteresting to post from and use only WLW. 😉

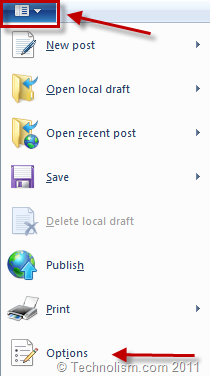
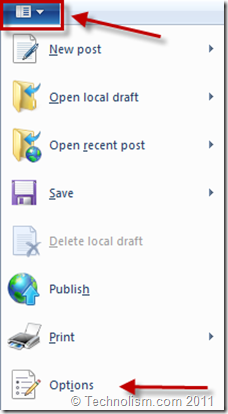
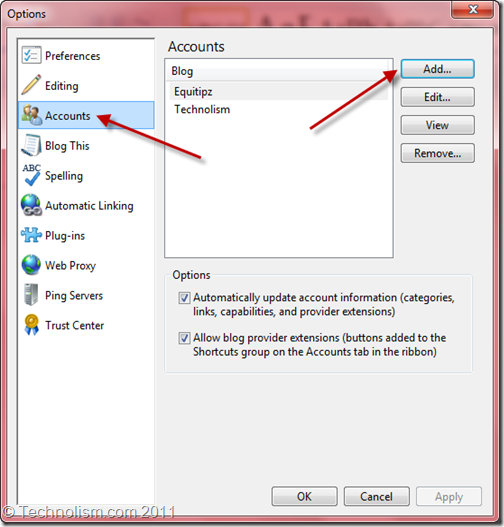
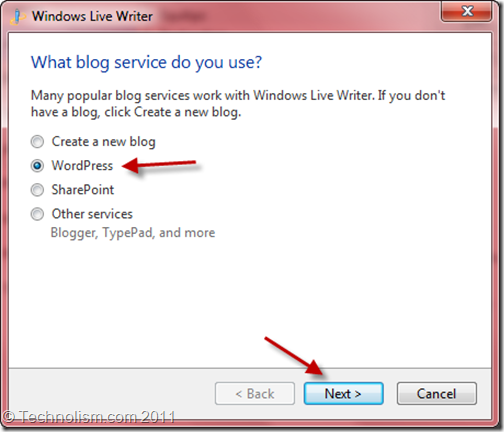
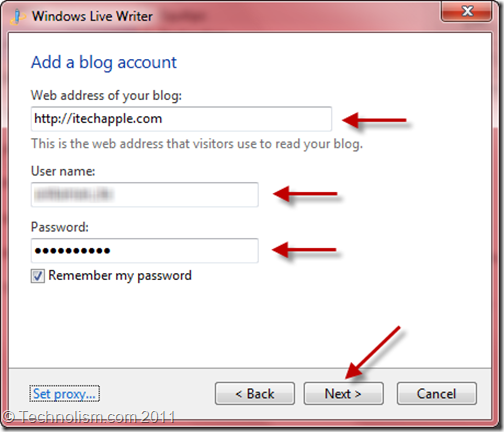
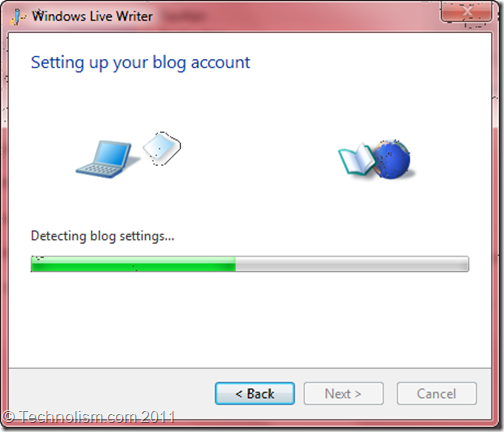
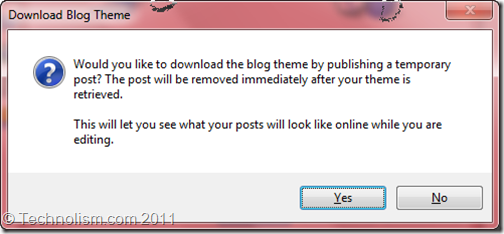
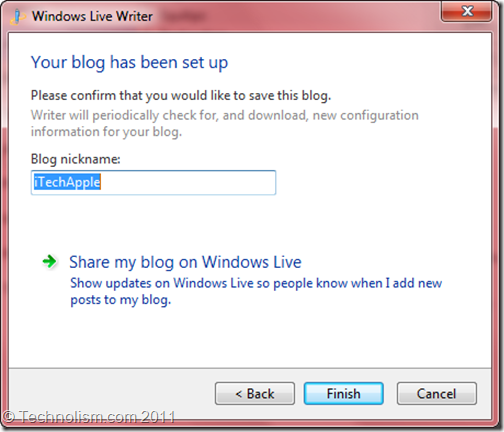
Nice and step by step tutorial on getting stick to Windows Live Writers.. Thanks for the help..
Is there a linux blogging software that you know?
Hi Josh,
You may use Scribefire which is a FF extension and lets you blog from the comfort of your browser. Apart from this, you can use Flock, Bleezer… Do let me know if you need any more information.